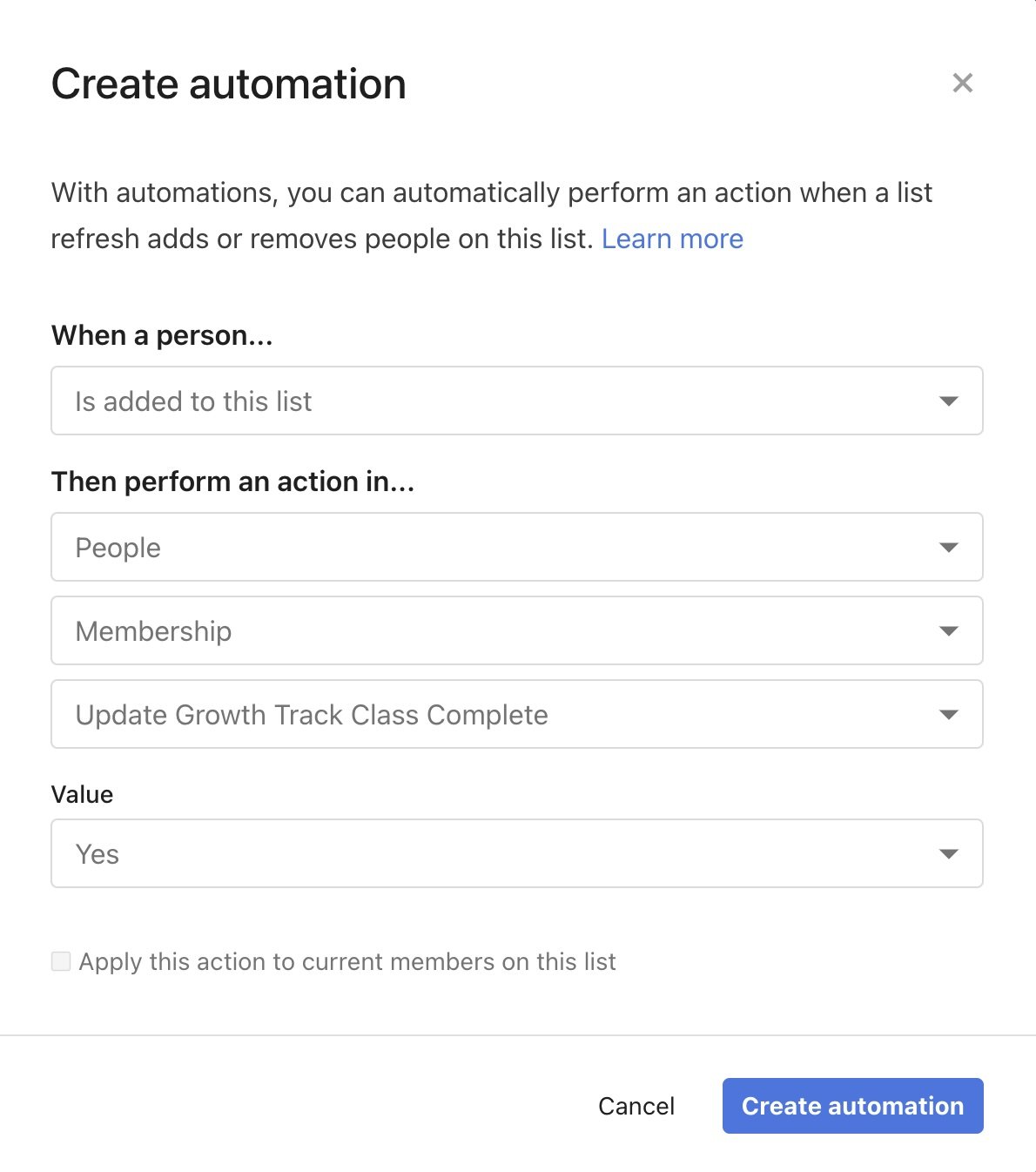From Attenders to Members: Tracking Membership Milestones in Planning Center People
As your church grows, so does membership, and each congregant has a unique journey within your membership process. Maintaining records of where individuals are in their membership journey can feel complex (and almost impossible) — even with numerous lists, spreadsheets, and notes.
Let’s take a moment to discuss ways to maximize ease and efficiency when it comes to recording these milestones. Planning Center provides multiple tools to accomplish updates, record dates, and track attendance, all in one place, the person's profile. You can streamline a process to track membership progress using Custom Fields, Check-ins, Lists, and Automation. Let’s dive into the details.
Building the foundation: Start with Custom Fields
First, you will need a place to record or track the congregant’s membership progress on their profile. That’s where custom fields can be leveraged. New custom fields can be created under a Custom Tab in Planning Center People.
In this example, we have three classes that a congregant will attend to complete their membership journey. We will use a custom tab called “Membership” and add several fields: Growth Track Class One, Growth Track Class Two, and Growth Track Class Three. These should all be Date fields.
In addition, we will also need a Yes/No field titled “Growth Track Class Complete”.
Note: Custom Tab groupings have the option of adding permissions and restricting who can view the information stored within the fields. You can set up Collaborators for those situations where the information stored in the fields is sensitive or confidential.
Now that we have the fields created, we can look at the other tools available within Planning Center to begin tracking someone’s progress through these classes.
Taking Attendance: Check-in and Events
The next step is to create a Check-in event for each of the classes. The check-in event is essential to this process. When you use a check-in, you benefit from the ability to take attendance and can utilize an automation to update your newly established custom fields. By setting up separate events, you can confirm congregant attendance for each class.
Note: You may also use a Registration Sign-Up for your Growth Track classes to track how many are attending, etc.
Where the Magic Happens: Lists and Automations
Planning Center People allows us to use a list to filter congregants who have attended/checked into a specific check-in event, so we can now create a list that shows who has attended Growth Track Class One. That list rule would look like the example below.
Once the list is set up, we can now add an automation to this list. Automations allow us to apply an action to all profiles we have pulled in this list. We will use this automation to update the custom date field for Growth Track Class One. The image below shows the settings when creating this automation.
You will need to have this list auto-refresh nightly in order for the automation to continue updating dates on Growth Track Class One attendees’ profiles for future classes. This can be found and added under the settings tab of your list.
Note: The date supplied into the custom field will use the date the automation runs. Automations run at 2 AM, meaning the date marked on the profile will be the next day.
Now that your list is automatically looking for Growth Track Class One attendees and updating their profiles, you can apply these same steps to classes two and three. Repeat the previous steps outlined for each check-in, list, and automation.
Next, let’s go ahead and automate the Growth Track Complete field. In order to update that field, we need to create a list that looks at who has attended all three classes.
We want to automate the field to be updated to “Yes” when someone has completed all three courses. The next image shows what the automation settings would look like when updating the Yes/No field to “Yes”.
At this point, we need to create one last automation. This final automation updates the congregant’s “Membership Type” to “Member”. Check out the settings shown below for reference.
Using these steps, you now have an automated process for updating the membership statuses of your congregants as well as tracking their progress in your Growth Track Classes.
Note: using the processes outlined above, you can create additional lists to identify those who have only partially completed the classes and target email them with encouragement to complete their membership journey.
In similar instances where you may want to update information on a congregant’s profile, this example of how to automate a ministry process can be applied. Planning Center has many opportunities to utilize lists and automations, and I encourage you to look for ways to improve your administrative efficiency by tracking your data automatically. Your reporting and lists will become tools to get to know your congregation better and start to identify new areas for ministry opportunities.
If you have questions or want to share how you have implemented these strategies in your church, drop us a line at info@threefold.solutions or reply to this email.