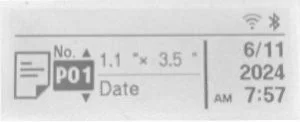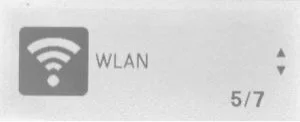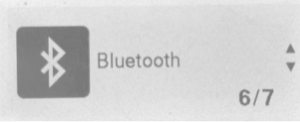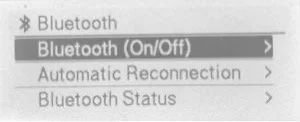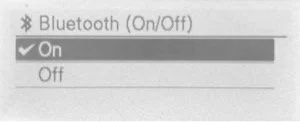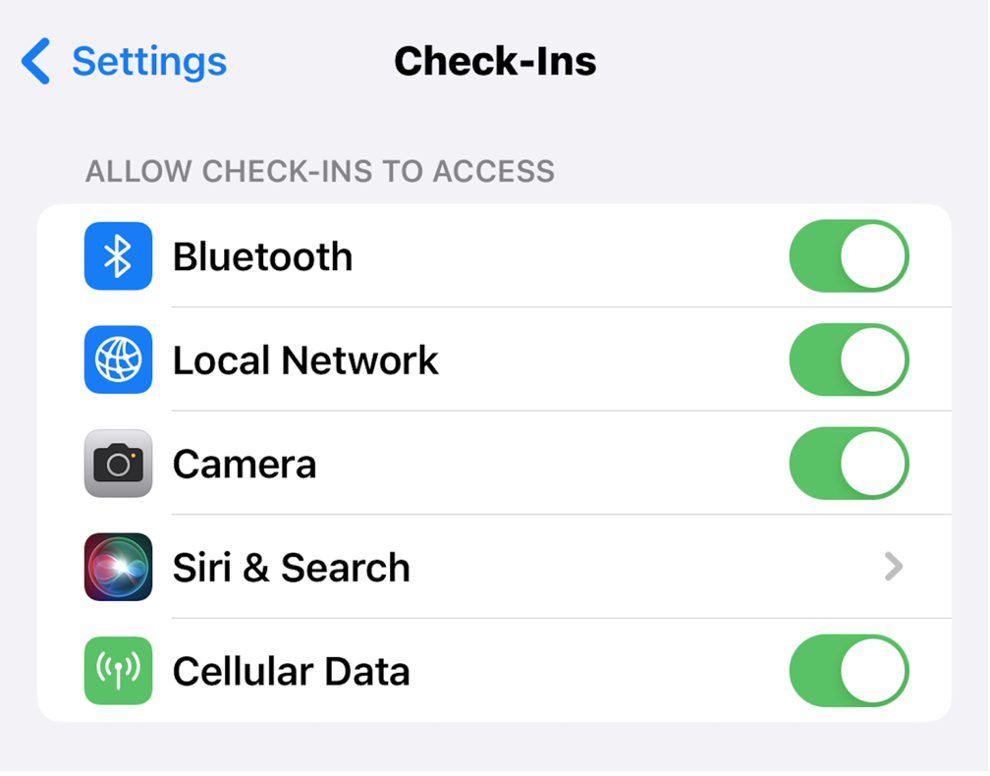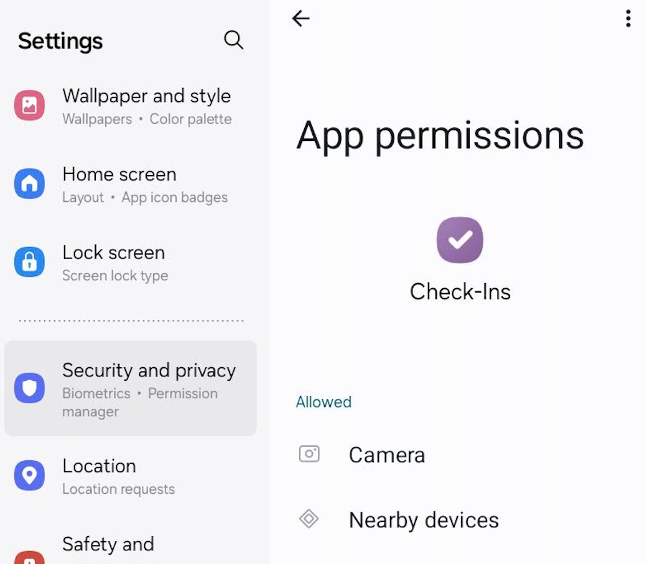The Bluetooth Solution: Brother Printers and Planning Center Check-ins
In the digital age, seamless connectivity for all devices in your church’s Sunday morning check-in process is crucial. When using Planning Center Check-ins for your children’s check-ins, likely with incorporated iPads or Tablets alongside Brother Printers, you want the Check-in experience to be smooth and efficient for your congregants. It’s not just about having the right hardware but also having the best connectivity solution for your space and needs. Generally, using a Wi-fi connection is recommended, but that might not always be the best solution. So, the question becomes, when might you choose Bluetooth over Wi-Fi when using Brother Printers and Planning Center Check-ins?
The Problem with Wi-Fi: Wi-Fi is fantastic when it works flawlessly, but it's not uncommon to encounter connectivity issues in a bustling church environment. Depending on your network setup, Wi-Fi hardware, and other factors, you can experience frequent dropouts and disconnections, causing delays and frustration during busy check-in times. If you are experiencing these or similar issues, it may be time to explore an alternative.
The Bluetooth Solution: It may be time to try Bluetooth to connect your Brother Printer QL820-NWB with your Planning Center Check-ins stations. Bluetooth offers a stable and reliable connection, especially in environments with a lot of wireless interference. If you have been fighting with your Wi-Fi connections, it’s time to make the move to Bluetooth. Here’s how to set it up easily.
Step-by-Step Guide: Connecting Brother Printer QL820-NWB via Bluetooth
Step 1: Prepare Your Brother Printer QL820-NWB
1. Power On the Printer
Ensure the printer is plugged in and press the power button to turn it on.
2. Navigate to the Wi-Fi settings
Navigate to ‘Wi-Fi’ settings and turn off the Wi-Fi options.
3. Enable Bluetooth on the Printer
Press the “Menu” button on the printer.
Navigate to `Bluetooth` settings using the arrow keys and press “OK”.
Select `Bluetooth (On/Off)` and press “OK”.
Choose `On` and press “OK” to enable Bluetooth.
Step 2: Pairing the Printer with Your iOS/Android Device
1. Open Bluetooth Settings on Your Device
On your iOS or Android device, go to `Settings > Bluetooth`.
Ensure Bluetooth is turned on.
2. Pair the Printer
Your Brother Printer QL820-NWB should appear in the list of available devices. It may show up as “Brother QL-820NWB” or similar.
Tap on the printer name to pair it with your device.
If prompted for a PIN, enter `0000`.
Step 3: Set Up Planning Center Check-ins App
1. Open the Planning Center Check-ins App
Launch the Check-ins app on your iOS or Android device.
2. Access Station Settings
Tap on the sprocket icon (in the lower right-hand corner of the screen) to open the settings. Look for the ‘printer settings’ listed at the bottom in the lower right-hand corner again.
Select `Printer Settings` from the menu.
3. Add Printer
If you have paired the printer, your printer should already be listed at the top under ‘PRINTER SELECTION’. If it’s not listed, click on the circle with arrow icon on the right. It will force the app to look for the printer again. If it’s not found, you may have to pair the printer again or verify that it’s still connected in the iOS/Android Bluetooth settings.
Step 4: Test the Connection
1. Print a Test Label
Print a test label from the ‘Printer Settings’ menu or by doing a test check-in within the Planning Center Check-ins app.
Print a test label to ensure the printer is properly connected and configured.
Verify that the label prints correctly and that you get the total number of labels expected.
Troubleshooting Tips:
1. Consider Environmental Factors
If you are having trouble with the printer not showing up, consider the following factors that could affect your Bluetooth pairing. You may need to adjust your setup based on these:
Are any walls or equipment situated between your station device and printer?
Are other stations paired to Bluetooth printers within 10 feet? Keeping stations further apart will reduce connectivity issues.
2. Check Other Connections
Have you paired your Bluetooth printer with another device? Even if that device is off, the printer needs to be forgotten on that device to pair with your station.
3. Confirm Device Settings
Your device settings could be obstructing communication with your printer. In your device's settings, verify that the Check-Ins app has permission to access:
Bluetooth for Bluetooth setups
Camera for all setups
Your iOS settings should look like this:
Your Android settings should look like this:
In summary, switching to Bluetooth is a simple yet effective solution that can save you from the constant headache of Wi-Fi dropouts. If your church is facing similar issues, give Bluetooth a try – it might just be the stable connection you need.
FAQ’s:
We often get questions about what setup we would recommend using with Planning Center Check-ins. Here’s our recommended hardware solution:
Brother 820NWB and 820NWBc with Wireless Networking or Bluetooth
Labels for the Brother 820 Printer: DK-2205 (2.4 in x 100 ft)
The following other Brother printers also work with Check-ins. Based on Planning Center’s recommendations, here are details and insights for each model:
Brother 810W and 810Wc with Wireless Networking Only (This model is supported but limited to only Wi-Fi, the weakest connection type.) *These printers have been known to have frequent Wi-Fi disconnect issues.
Brother 1110NWB and 1110NWBc with Wireless Networking or Bluetooth
Brother 710W and 720NW (This model is discontinued and unsupported but still works with Check-Ins.)
**The Brother QL-800 model is not compatible with Check-Ins.